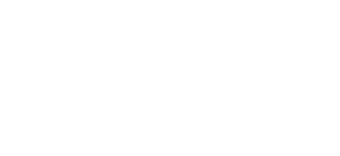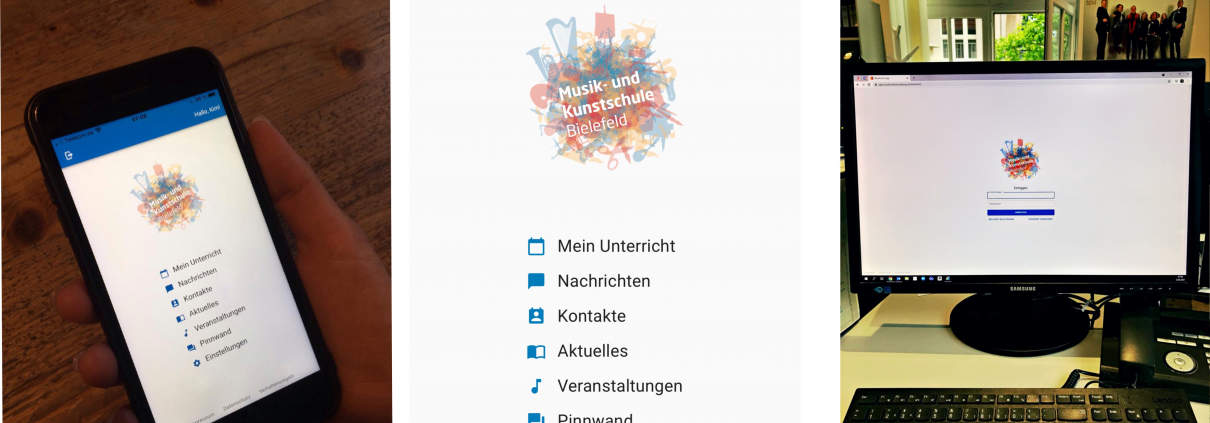1. Installieren
Suchen Sie bitte die App im AppStore (Apple) oder PlayStore (Android), indem Sie im Suchfeld “MuKu Bielefeld” eingeben. Anschließend klicken Sie auf “installieren/laden”. Sollten Sie kein Smartphone oder ein anderes entsprechendes Endgerät zur Nutzung haben, kann die App auch im Browser (z.B. Google Chrome, Safari oder Firefox) genutzt werden. Klicken Sie dafür bitte hier: MuKu App im Browser
2. Registrieren
Bitte registrieren Sie sich einmalig mit Ihrer E‑Mailadresse und einem selbst festgelegten Passwort. Anschließend erhalten Sie eine E‑Mail an die angegebene Adresse mit einem Bestätigungscode, den Sie in der App eingeben.
Wenn alles funktioniert hat, sollten Sie nun die eigentliche Benutzeroberfläche vor sich sehen. Hier finden Sie nun, ohne Eingabe der MuKu Kennung, alle öffentlich zugänglichen Infos wie Aktuelles oder Veranstaltungen.
3. MuKu Kennung eingeben
Für Nachrichtenaustausch, “Mein Unterricht” und Onlineunterricht
Wählen Sie den Punkt “Einstellungen” und navigieren Sie zu “Kennungen verwalten”. Dort klicken Sie auf das “+” Symbol im unteren Bereich. Jetzt können Sie entweder den zugeschickten QR-Code scannen oder die zugeschickte Kennung sowie die PIN manuell eingeben.
Sollten Ihnen die Kennung oder die PIN nicht vorliegen, kontaktieren Sie uns bitte unter app@muku-bielefeld.de oder kommen in der Verwaltung vorbei.
Haben Sie beides eingegeben, ist die App aktiviert und Sie können nun auf Ihre Unterrichtdaten sowie alle weiteren Funktionen zugreifen.
4. Bezug ändern und Zugriff auf Person teilen
Damit auch z.B. Ihre Kinder direkt über ihr eigenes Handy mit der App arbeiten können, wie z.B. mit dem Lehrer schreiben oder am Onlineunterricht teilnehmen, müssen Sie, als Erziehungsberechtigter, über die Einstellungen den Zugriff teilen.
Dafür muss Ihr Kind die Schritte 1 & 2 auf dem eigenen Handy durchführen. Sobald sich Ihr Kind die App heruntergeladen hat und sich erfolgreich registriert hat, kommen Sie wieder ins Spiel.
Klicken Sie in den Einstellungen auf Kennungen verwalten. Dort stellen Sie erst für alle Personen einen Bezug her.
Im nächsten Schritt können Sie nun über das Drop-Down Menü den “Zugriff auf Person teilen”. Es erscheint ein QR-Code sowie eine Kennung und eine PIN. Diesen QR-Code kann Ihr Kind nun einscannen oder manuell auf ihrem Handy eingeben.
Ausführlich ist dieser Schritt in Tutorial Nummer 4 “Zugriff auf Person teilen” erläutert.
5. Onlineunterricht
Für den Onlineunterricht muss zusätzlich noch die kostenlose App “iMikelMeet” auf dem Endgerät (Tablet, Handy, oder ähnliches) installiert werden, auf dem der Onlineunterricht stattfinden soll. Die App finden Sie ebenfalls im AppStore (Apple) oder PlayStore (Android). Die “iMikelMeet” App läuft im Hintergrund, der Onlineunterricht wird über die MuKu App gestartet.
Sollte der Unterricht über den Browser stattfinden, ist keine extra Installation notwendig.